Wie man 7Zip auf Ubuntu installiert und benutzt
Wenn Sie jemals versucht haben, große Dateien zu senden, kennen Sie wahrscheinlich 7Zip. Seit fast zwei Jahrzehnten ermöglicht uns 7Zip, ein höheres Kompressionsverhältnis zu erzielen. Neben dem hohen Kompressionsverhältnis bietet 7Zip Unterstützung für das Extrahieren und Komprimieren von RAR-Dateien unter Ubuntu. Neben der grafischen Benutzeroberfläche, die Sie auf Windows-Computern verwenden, ist 7Zip auch mit CLI und dem p7zip-Befehl nutzbar. Es gibt zwei weitere Pakete, die Sie je nach Bedarf installieren können. Sie können das p7zip-rar-Paket verwenden, wenn Sie mit RAR-Dateien arbeiten müssen. In diesem Tutorial zeigen wir Ihnen, wie Sie 7Zip auf Ubuntu 18.04 installieren und verwenden können. Außerdem geben wir eine kurze Anleitung zur Verwendung von 7z unter Ubuntu direkt über die Kommandozeile.
Wie installiert man p7zip unter Ubuntu mit CLI?
7Zip ist als Paket namens p7zip im Ubuntu-Repository verfügbar. Es kann mit apt oder einem anderen Paketmanager auch auf anderen Linux-basierten Systemen installiert werden. Zunächst aktualisieren wir unser Ubuntu-System.
sudo apt update
[/dm_code_snippet]
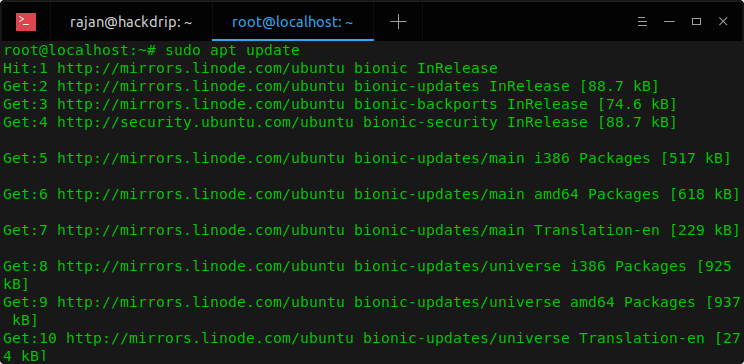
Um 7Zip auf Ihrem Ubuntu-Server oder Desktop zu installieren, öffnen Sie das Terminal (Strg + T) und geben Sie den folgenden Befehl ein.
sudo apt install p7zip-full p7zip-rar
[/dm_code_snippet]
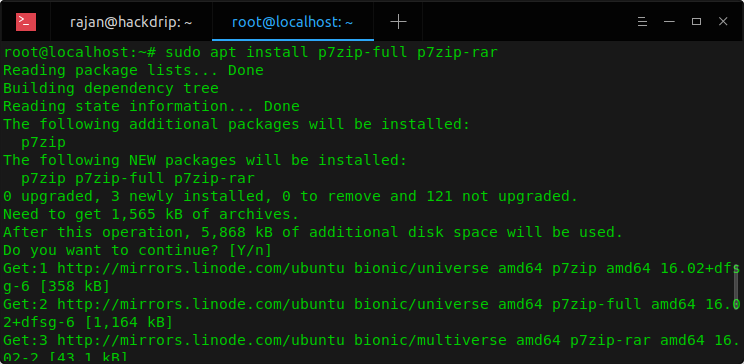
Nach der Ausführung dieses Befehls im Terminal wird p7zip als CLI-Dienstprogramm 7z installiert. Die Syntax von 7z ist wie folgt:
7z <command> [<switch>...] <base_archive_name> [<arguments>...] [<@listfiles...>]
[/dm_code_snippet]
Die Befehle und Schalter, die Sie mit 7Zip verwenden können, sind unten mit ihrer Bedeutung aufgeführt.
7Zip-Befehle
- a: Dateien zum Archiv hinzufügen
- b: Benchmark
- d: Dateien aus Archiv löschen
- e: Dateien aus Archiv extrahieren (ohne Verzeichnispfade)
- l: Inhalte des Archivs auflisten
- t: Integrität des Archivs testen
- u: Dateien zum Archiv aktualisieren
- x: Dateien mit vollständigen Pfaden extrahieren
7Zip-Schalter
- -ai[r[-|0]]{@listfile|!wildcard}: Archive einschließen
- -ax[r[-|0]]{@listfile|!wildcard}: Archive ausschließen
- -bd: Prozentanzeige deaktivieren
- -i[r[-|0]]{@listfile|!wildcard}: Dateinamen einfügen
- -m{Parameters}: Kompressionsmethode festlegen
- -o{Directory}: Ausgabeverzeichnis festlegen
- -p{Password}: Passwort festlegen
- -r[-|0]: Unterverzeichnisse rekursiv einbeziehen
- -scs{UTF-8 | WIN | DOS}: Zeichensatz für Listenfiles festlegen
- -sfx[{name}]: SFX-Archiv erstellen
- -si[{name}]: Daten von stdin lesen
- -slt: Technische Informationen für l (List) anzeigen
- -so: Daten nach stdout schreiben
- -ssc[-]: Groß-/Kleinschreibungsempfindlichkeit einstellen
- -t{Type}: Archivtyp festlegen
- -u[-][p#][q#][r#][x#][y#][z#][!newArchiveName]: Aktualisierungsoptionen
- -v{Size}[b|k|m|g]: Volumes erstellen
- -w[{path}]: Arbeitsverzeichnis zuweisen
- -x[r[-|0]]{@listfile|!wildcard}: Dateinamen ausschließen
- -y: Annahme „Ja“ für alle Abfragen
- -an: Parsing des archive_name deaktivieren
Wie verwendet man 7Zip unter Ubuntu?
Nun, da Sie die Syntax von 7Zip auf Ubuntu kennen, können wir mit dem Komprimieren und Extrahieren von Dateien fortfahren.
1. Dateien mit dem Terminal komprimieren
Hier sind die Schritte, um Dateien mit 7Zip auf Ihrem Ubuntu-Rechner zu komprimieren:
Zuerst müssen Sie die Datei oder den Ordner auswählen, die/das Sie komprimieren möchten. Verwenden Sie den Befehl ls -la, um alle Dateien und Ordner im aktuellen Verzeichnis aufzulisten.
$ ls -la
[/dm_code_snippet]
Um beispielsweise die Datei data.txt zu komprimieren, geben Sie folgenden Befehl ein:
$ 7z a data.7z data.txt
[/dm_code_snippet]
2. Dateien mit dem Dateiexplorer komprimieren
Auf Ubuntu Desktop können Sie 7Zip auch direkt im Dateiexplorer verwenden, um Dateien zu komprimieren oder zu extrahieren. Wählen Sie die Datei/den Ordner aus, klicken Sie mit der rechten Maustaste darauf und wählen Sie die Option „Komprimieren“.
3. 7Z-Dateien mit dem Terminal extrahieren
Um eine Datei wie data.7z zu extrahieren, verwenden Sie folgenden Befehl:
$ 7z e data.7z
[/dm_code_snippet]
4. 7Z-Dateien mit dem Dateiexplorer extrahieren
Im Dateiexplorer können Sie die Datei auswählen, rechtsklicken und die Option „Extrahieren“ wählen, um die Inhalte zu entpacken.
Fazit
7Zip ist eine sehr beliebte Software, um Dateien zu komprimieren und Speicherplatz zu sparen. Wir haben gelernt, wie man 7Zip auf Ubuntu über die Kommandozeile installiert und wie man Dateien über die Kommandozeile und den Dateiexplorer komprimiert und extrahiert.


