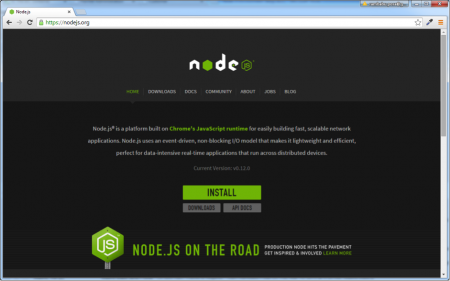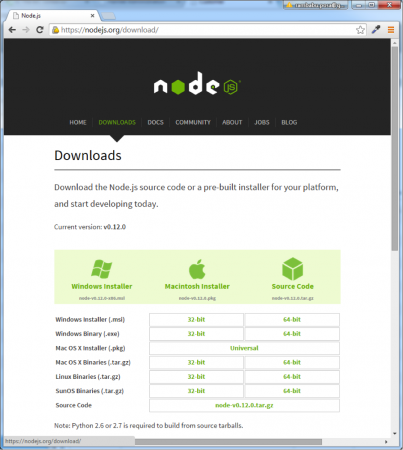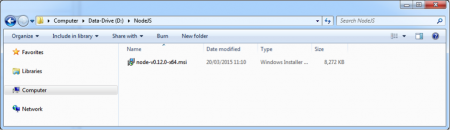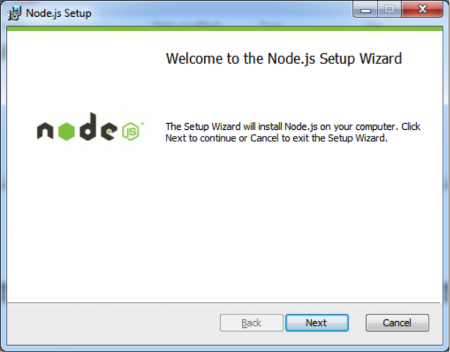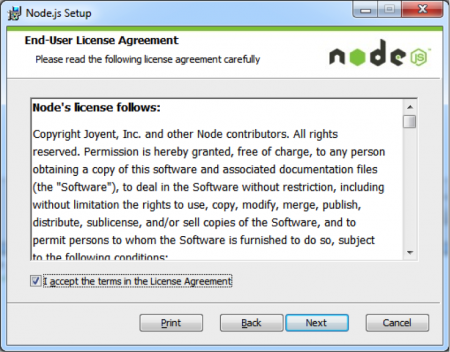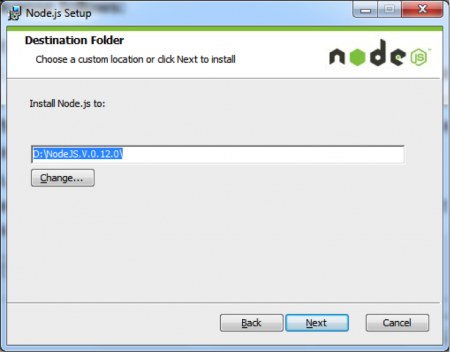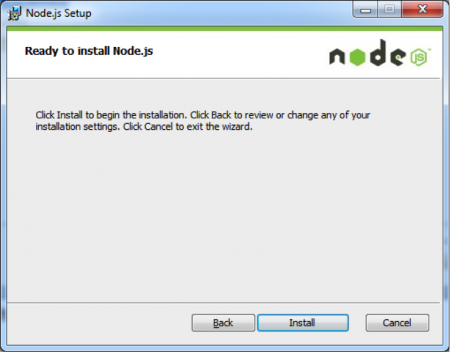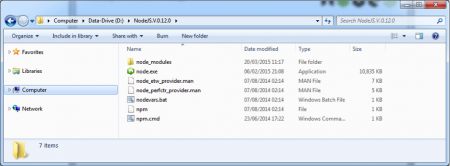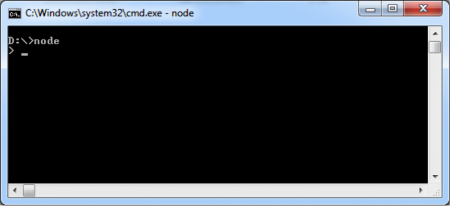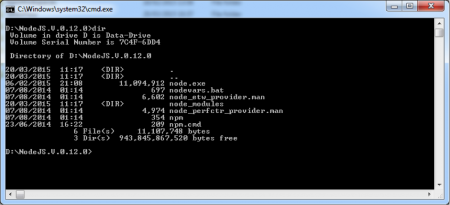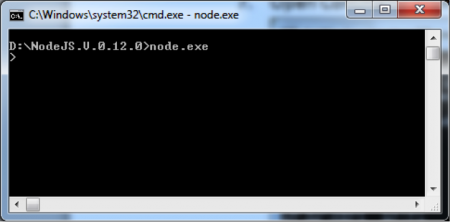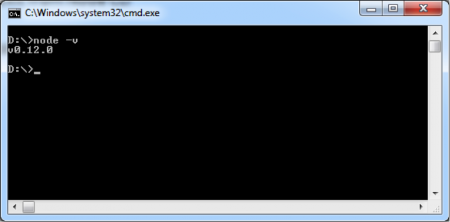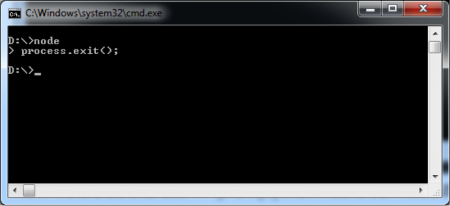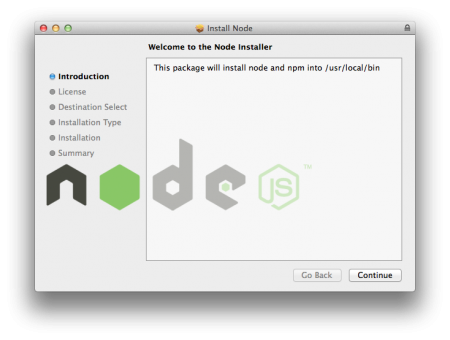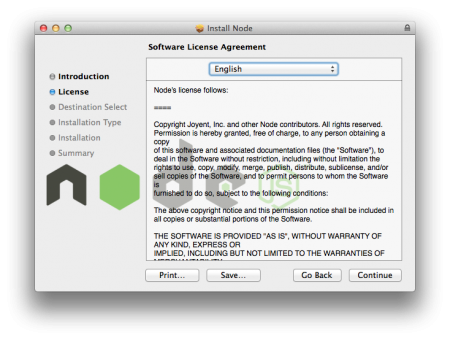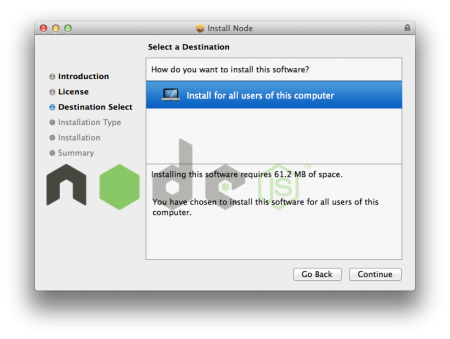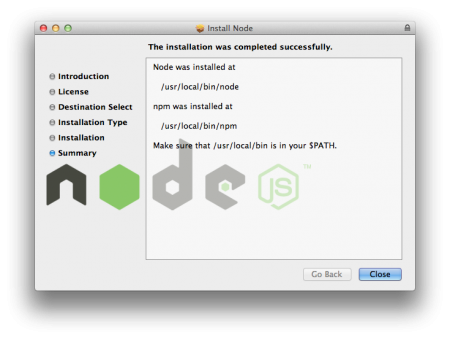Node JS Environment Setup – Beispiel
In diesem Beitrag werden wir besprechen, wie man die grundlegende Node JS Umgebung unter Windows OS und Mac OS X einrichtet.
Node JS Environment Setup unter Windows
Zugriff auf die offizielle Node JS Webseite „https://nodejs.org/en/“
Hier können wir den „INSTALL“-Button finden. Wenn wir die neueste stabile Version herunterladen möchten, können wir auf diesen Button klicken. Wenn wir die Node JS Plattform basierend auf unseren Hardware- und Softwareanforderungen wie Windows 32bit oder 64bit OS auswählen möchten, bitte auf den „Downloads“-Button klicken und die benötigte Node JS Version zum Download auswählen.
Bitte auf den „INSTALL“-Button klicken, um die neueste Node JS Plattform Version 0.12.0 herunterzuladen, dies ist die neueste Version zum Zeitpunkt des Schreibens dieses Beitrags.
Bitte doppelt auf die Datei „node-v0.12.0-x64.msi“ klicken, um den Installationsprozess zu starten.
Auf den „Next“-Button klicken. Lizenzvereinbarung akzeptieren und erneut auf den „Next“-Button klicken.
Wählen Sie Ihren gewünschten Installationsort aus.
Wählen Sie die Standardwerte und klicken Sie auf den „Install“-Button.
Öffnen Sie das Node JS Plattform-Startverzeichnis in Ihrem Explorer.
Hier können wir die Dateien node.exe und npm.cmd sowie den Ordner „node_modules“ beobachten. Von nun an werden wir die folgenden Namen zur einfacheren Diskussion verwenden NODSJS_HOME= D:\NodeJS.V.0.12.0 NODEJS_MODULES= D:\NodeJS.V.0.12.0\node_modules NODEJS_NPM= D:\NodeJS.V.0.12.0\node_modules\npm
HINWEIS:
- Wenn wir den Windows Installer wie „node-v0.12.0-x64.msi“ oder eine exe-Datei verwenden, müssen wir nichts an den SYSTEM-Variablen ändern. Dieser Installer kümmert sich um alles.
- Wenn wir andere Formate verwenden oder diese in Ihren Systemumgebungsvariablen fehlen, fügen Sie bitte die folgenden Variablen zu den SYSTEM-Eigenschaften hinzu; PATH=C:\Users\[Benutzername]\AppData\Roaming\npm;D:\NodeJS.V.0.12.0\;%PATH%
Öffnen Sie die Eingabeaufforderung bei NODSJS_HOME oder irgendwo wie D:\
Führen Sie den Befehl „node.exe“ aus
Jetzt können wir die „>“-Eingabeaufforderung sehen, das bedeutet, dass unsere Node JS Environment Setup abgeschlossen ist.
Überprüfen der Node JS Version: Verwenden Sie den folgenden Befehl, um Ihre Node JS Version von der Eingabeaufforderung aus zu kennen. node –v
Ausstieg aus Node CLI: Wir können den Befehl „process.exit()“ verwenden, um Node CLI zu verlassen.
Wir können auch Ctrl + D ODER Ctrl + C zweimal verwenden, um Node CLI zu verlassen.
Environment Setup unter Mac OS X
Für Mac OS X laden Sie den pkg-Installer herunter und führen ihn aus. Sie erhalten die folgenden Bildschirme in Reihenfolge.
Wie Sie aus dem obigen Bild sehen können, sollte /usr/local/bin in der PATH-Variablen enthalten sein. Normalerweise ist es standardmäßig enthalten, aber Sie können es mit dem folgenden Befehl überprüfen.
pankaj:~ pankaj$ echo $PATH
/usr/bin:/bin:/usr/sbin:/sbin:/usr/local/bin:/Library/Java/JavaVirtualMachines/jdk1.7.0_60.jdk/Contents/Home/bin:/usr/local/apache-maven-3.0.5/bin:
pankaj:~ pankaj$
Unten sind einige Beispielbefehle, um die Version zu überprüfen und Node CLI zu starten und zu verlassen.
pankaj:~ pankaj$ node -v
v0.12.1
pankaj:~ pankaj$ node
> process.exit();
pankaj:~ pankaj$ node
>
(^C again to quit)
>
pankaj:~ pankaj$
Bevor wir mit einigen einfachen Node JS Beispielen beginnen, werden wir im nächsten Beitrag die wichtigsten Komponenten der Node JS Plattform besprechen.