Wie man das Gradle Eclipse Plugin einrichtet und ein einfaches Java-Beispiel entwickelt
Einleitung
In diesem Beitrag besprechen wir die folgenden zwei Themen.
- Wie man das Gradle Eclipse Plugin einrichtet
- Wie man ein einfaches Java-Beispiel mit dem Gradle Eclipse Plugin entwickelt
Gradle verwendet seine eigene DSL (Domain Specific Language) auf Groovy-Basis, um Build-Skripte zu schreiben. Im Gegensatz zu Ant und Maven nutzt es keine komplexen XML-Build-Skripte. Gradle wird in Java entwickelt und die Konfigurationselemente basieren auf Groovy. Zum Schreiben von Build-Skripten wird Groovy verwendet. Voraussetzung: Um Gradle-DSL-Skripte zu verstehen, sollten wir Grundkenntnisse über Groovy haben. Bitte gehen Sie einige Groovy-Tutorials durch, bevor Sie diesen Beitrag lesen. HINWEIS: Groovy ist eine dynamische Programmiersprache und seine Syntax ist der Java-Programmiersprache ähnlich. Für Java-Entwickler ist es sehr einfach zu lernen.
Gradle Build-Skripte
Nun beginnen wir mit dem Schreiben einfacher Gradle-Build-Skripte. Da wir bereits mit Ant- und Maven-Build-Skripten vertraut sind, wissen wir, wo der Einstiegspunkt für das Schreiben von Build-Skripten liegt. Das Wichtigste zuerst: Wir sollten den Standard-Build-Skript-Dateinamen von Gradle kennen. Während der Standard-Build-Skript-Name von Ant build.xml und von Maven pom.xml ist, lautet der Standard-Build-Skript-Name von Gradle build.gradle. Wenn wir den Befehl gradle ausführen, sucht er nach dieser Standarddatei im aktuellen Arbeitsverzeichnis. Wenn er sie findet, führt er das Build-Skript aus. Andernfalls wird eine hilfreiche Standard-Hilfemeldung angezeigt. Wir werden das Eclipse Gradle Plugin verwenden, um alle unsere Gradle-Beispiele zu entwickeln und zu testen. Bevor wir mit einfachen Beispielen arbeiten, richten wir zuerst das Gradle Plugin in der Eclipse-IDE ein.
Installation des Gradle Eclipse Plugins
Ich verwende Eclipse 4.4 Luna IDE. Sie können dieselben Schritte auch für andere Eclipse-Versionen verwenden.
- Öffnen Sie “Eclipse Marketplace…” im Menü “Hilfe”.
- Geben Sie “gradle” in das Suchfeld ein.
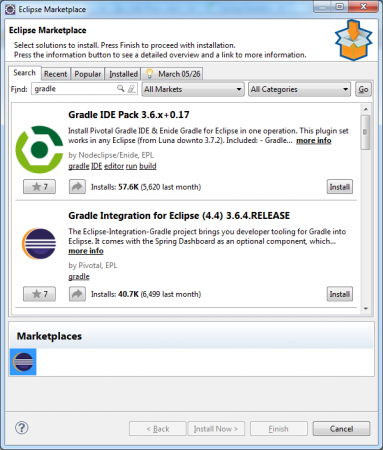
- Klicken Sie auf die Schaltfläche “Installieren” für die Option “Gradle Integration for Eclipse(4.4) 3.6.4.RELEASE”, um das Gradle Eclipse Plugin zu installieren.
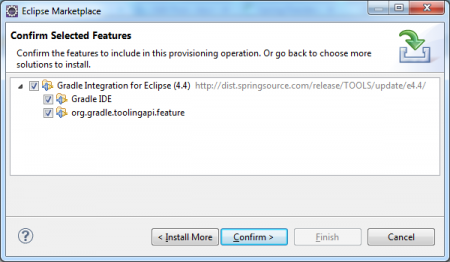
- Akzeptieren Sie die Lizenz, indem Sie das Optionsfeld aktivieren, und klicken Sie auf die Schaltfläche “Fertig stellen”.
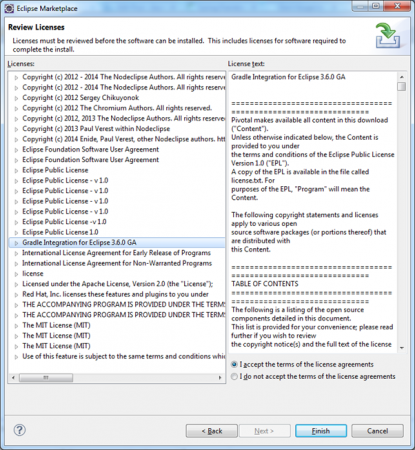
Dieser Schritt installiert das Eclipse Gradle Plugin und startet die Eclipse-IDE neu. Jetzt können wir mit der Entwicklung von Anwendungen mit dem Gradle-Build-Tool beginnen.
Beispiel: Gradle Eclipse Plugin
Nun entwickeln wir ein einfaches Java-Beispiel mit dem Gradle Eclipse Plugin. Bitte folgen Sie diesen Schritten, um diese Anwendung zu entwickeln und zu testen.
- Klicken Sie auf “Datei >> Neu >> Andere”, um das “Neue” Assistentenfenster zu öffnen und ein neues Java-Gradle-Projekt zu erstellen.
- Wählen Sie die Option “Gradle-Projekt” unter der Kategorie “Gradle”.
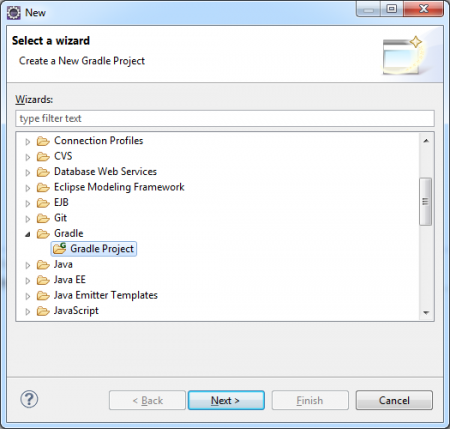
- Klicken Sie auf die Schaltfläche “Weiter”, um das Fenster “Neues Gradle-Projekt” zu öffnen.
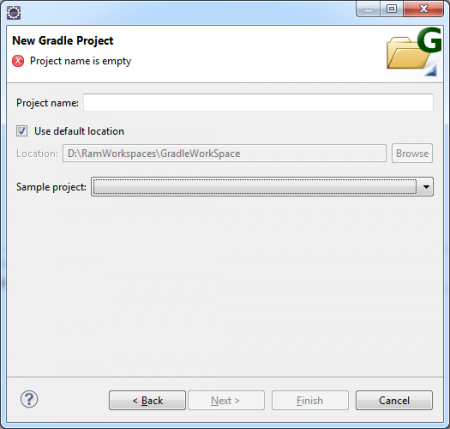
- Geben Sie im Fenster “Neues Gradle-Projekt” die folgenden Details ein:
- Projektname: “JavaGradleSimpleExample”
- Wählen Sie die Option “Java Quickstart” aus dem Dropdown-Feld “Beispielprojekt”.

- Klicken Sie auf die Schaltfläche “Fertig stellen”, um ein neues Java-Gradle-Projekt zu erstellen.
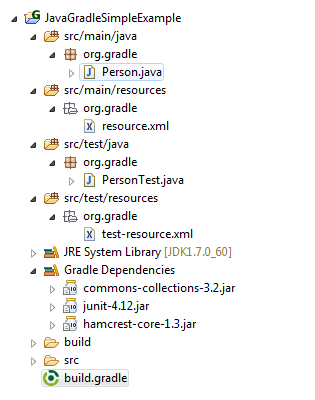
Jetzt sieht unsere Java-Gradle-Projektstruktur wie unten gezeigt aus. Wenn Sie diese Projektstruktur beobachten, sehen Sie, dass Gradle-Projekte dieselbe Struktur wie Maven-Projekte verwenden. Ja, Gradle verwendet die Maven-Projektstruktur, aber anstelle der pom.xml-Datei haben wir die build.gradle-Datei.
build.gradle Datei-Inhalt
apply plugin: 'java'
apply plugin: 'eclipse'
sourceCompatibility = 1.5
version = '1.0'
jar {
manifest {
attributes 'Implementation-Title': 'Gradle Quickstart',
'Implementation-Version': version
}
}
repositories {
mavenCentral()
}
dependencies {
compile group: 'commons-collections', name: 'commons-collections', version: '3.2'
testCompile group: 'junit', name: 'junit', version: '4.+'
}
test {
systemProperties 'property': 'value'
}
uploadArchives {
repositories {
flatDir {
dirs 'repos'
}
}
}
Standard Java Gradle Projekt
Dieses Standard-Java-Gradle-Projekt erstellt eine Java-Datei: Person.java und eine JUnit-Testklasse PersonTest.java.
Person.java
package org.gradle;
import org.apache.commons.collections.list.GrowthList;
public class Person {
private final String name;
public Person(String name) {
this.name = name;
new GrowthList();
}
public String getName() {
return name;
}
}
PersonTest.java
package org.gradle;
import org.junit.Test;
import static org.junit.Assert.*;
public class PersonTest {
@Test
public void canConstructAPersonWithAName() {
Person person = new Person("Larry");
assertEquals("Larry", person.getName());
}
}
Anwendung ausführen
- Klicken Sie mit der rechten Maustaste auf die Datei
build.gradleunseres Projekts “JavaGradleSimpleExample” und wählen Sie “Run as” >> “Gradle-Build”.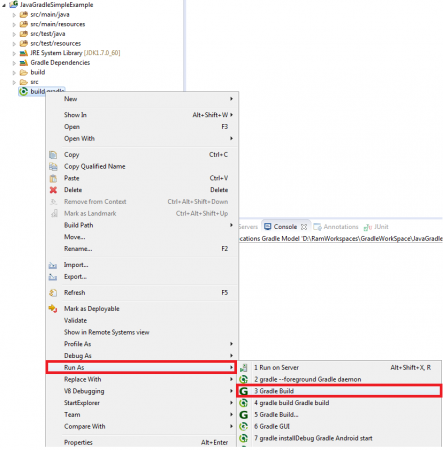
- Es öffnet sich das Fenster “Konfiguration bearbeiten”.
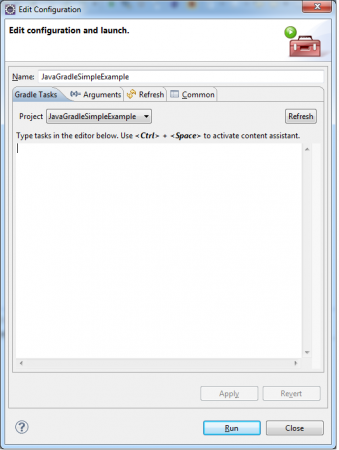
- Geben Sie die erforderlichen Gradle-Befehle in den Editor unten ein. Verwenden Sie die Schaltfläche “+”, um die Inhaltsassistenz zu aktivieren.
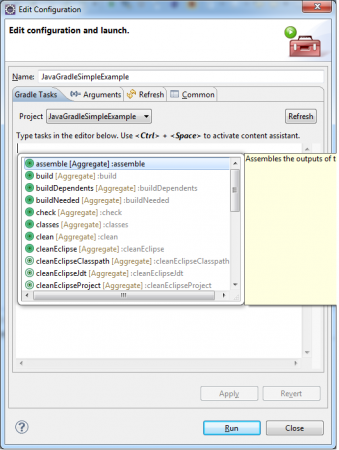
- Geben Sie den Gradle-Befehl “build” in den Texteditor ein.
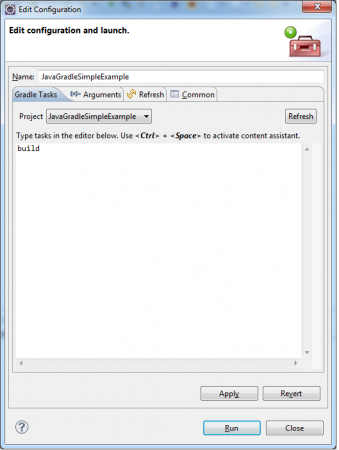
- Klicken Sie auf die Schaltfläche “Anwenden”, um die Änderungen zu übernehmen. Klicken Sie dann auf die Schaltfläche “Ausführen”, um den Gradle-Build-Befehl “gradle build” zu starten.
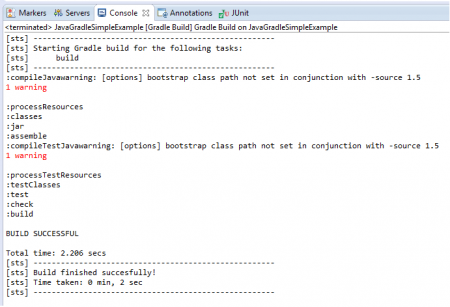
Wenn Sie die Konsolenausgabe beobachten, wird die Meldung “BUILD SUCCESSFUL” angezeigt. Das bedeutet, dass unser Gradle-Build-Befehl erfolgreich ausgeführt wurde.
Schritte, die vom Gradle-Build-Befehl ausgeführt werden
- Kompiliert beide Java-Dateien.
- Generiert eine JAR-Datei mit dem Namen “JavaGradleSimpleExample-1.0.jar” unter
${PROJECT_ROOT_DIR}\build\libs.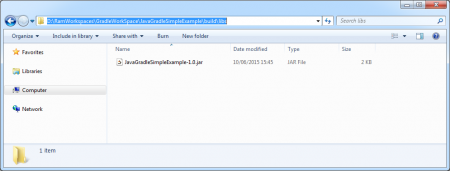
- Führt die JUnit-Datei aus.
Wenn in einem dieser Schritte etwas schiefgeht, wird die Fehlermeldung “BUILD FAILED” angezeigt. Das war’s für das Gradle Eclipse Plugin Beispiel. Wir werden den Inhalt der build.gradle-Datei und die Gradle-Befehle in kommenden Beiträgen weiter erforschen.


