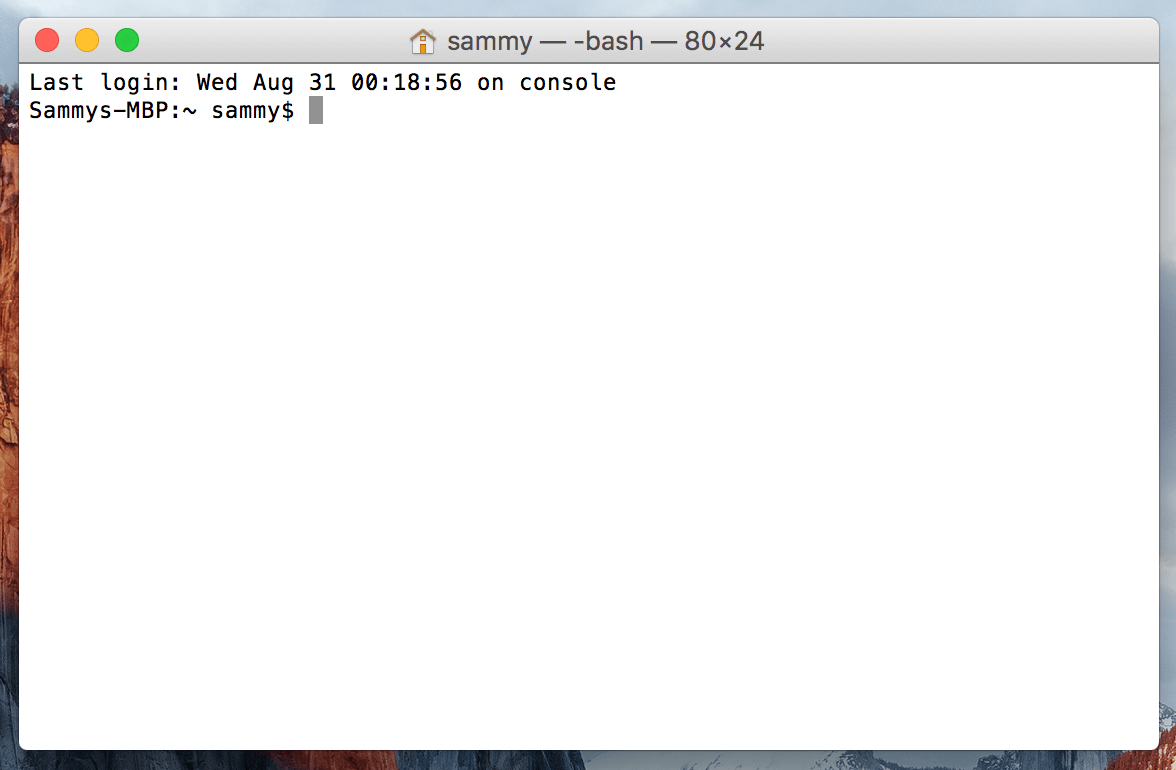How to Set Up Ruby on macOS Using Homebrew
Ruby is a dynamic programming language you can use to write anything from simple scripts to games and web applications. It was first released in Japan in 1993, but gained popularity in 2005 as a language for server-side web development. Ruby is designed to be easy to use and fun for beginners, but powerful enough to create complex systems. It’s a great choice for beginners and experienced developers alike.
Ruby is already included in a default macOS installation, although it won’t be the most recent version. You may run into compatibility issues when following tutorials or attempting to use other projects if you use it.
In this tutorial, you’ll set up a Ruby programming environment on your local macOS machine using Homebrew, and you’ll test your environment out by writing a simple Ruby program.
Prerequisites
You will need a macOS computer running El Capitan or higher with administrative access and an internet connection.
Step 1 — Using the macOS Terminal
You’ll use the command line interface (CLI) to install Ruby and run various commands related to developing Ruby applications. The command line is a non-graphical way to interact with your computer. Instead of clicking buttons with your mouse, you’ll type commands as text and receive text-based feedback. The command line, also known as a shell, lets you automate many tasks you do on your computer daily, and is an essential tool for software developers.
To access the CLI, you’ll use the Terminal application provided by macOS. Like any other application, you can find it by going into Finder, navigating to the Applications folder, and then into the Utilities folder. From here, double-click the Terminal application to open it up. Alternatively, you can use Spotlight by holding down the COMMAND key and pressing SPACE to find Terminal by typing it out in the box that appears.
Now that you have the Terminal running, let’s install some prerequisites you’ll need for Ruby.
Step 2 — Installing Xcode’s Command Line Tools
Xcode is an integrated development environment (IDE) that is comprised of software development tools for macOS. You won’t need Xcode to write Ruby programs, but Ruby and some of its components will rely on Xcode’s Command Line Tools package.
Execute this command in the Terminal to download and install these components:
xcode-select --install
You’ll be prompted to start the installation, and then prompted again to accept a software license. Then the tools will download and install automatically.
You’re now ready to install the package manager Homebrew, which will let you install the latest version of Ruby.
Step 3 — Installing and Setting Up Homebrew
While the CLI on macOS has a lot of the functionality you’d find in Linux and other Unix systems, it does not ship with a good package manager. A package manager is a collection of software tools that work to automate software installations, configurations, and upgrades.
They keep the software they install in a central location and maintain all software packages on the system in formats that are commonly used. Homebrew is a free and open-source software package managing system that simplifies the installation of software on macOS. You’ll use Homebrew to install the most recent version of Ruby, and then configure your system to use this version instead of the version of Ruby that macOS uses by default.
To install Homebrew, type this command into your Terminal window:
/usr/bin/ruby -e "$(curl -fsSL https://raw.githubusercontent.com/Homebrew/install/master/install)"
Homebrew and its installation script are written in Ruby, and you’ll use the default Ruby interpreter that comes with macOS to install it. The command uses curl to download the Homebrew installation script from Homebrew’s Git repository on GitHub.
Let’s walk through the flags that are associated with the curl command:
- The -f or –fail flag tells the Terminal window to give no HTML document output on server errors.
- The -s or –silent flag mutes curl so that it does not show the progress meter, and combined with the -S or –show-error flag it will ensure that curl shows an error message if it fails.
- The -L or –location flag will tell curl to handle redirects. If the server reports that the requested page has moved to a different location, it’ll automatically execute the request again using the new location.
Once curl downloads the script, it’s then executed by the Ruby interpreter, starting the Homebrew installation process.
The installation script will explain what it will do and will prompt you to confirm that you want to do it. This lets you know exactly what Homebrew is going to do to your system before you let it proceed. It also ensures you have the prerequisites in place before it continues.
You’ll be prompted to enter your password during the process. However, when you type your password, your keystrokes will not display in the Terminal window. This is a security measure and is something you’ll see often when prompted for passwords on the command line. Even though you don’t see them, your keystrokes are being recorded by the system, so press the RETURN key once you’ve entered your password.
Press the letter y for “yes” whenever you are prompted to confirm the installation.
Once the installation process is complete, you’ll put the directory Homebrew uses to store its executables at the front of the PATH environment variable. This ensures that Homebrew installations will be called over the tools that macOS includes. Specifically, when you install Ruby with Homebrew, this change makes sure your system will run the version you installed with Homebrew instead of the one macOS includes.
Create or open the file ~/.bash_profile with the text editor nano using the nano command:
nano ~/.bash_profile
Once the file opens up in the Terminal window, add the following lines to the end of the file:
# Add Homebrew's executable directory to the front of the PATH
export PATH=/usr/local/bin:$PATH
The first line is a comment that will help you remember what this does if you open this file in the future.
To save your changes, hold down the CTRL key and the letter O, and when prompted, press the RETURN key. Then exit the editor by holding the CTRL key and pressing X. This will return you to your Terminal prompt.
To activate these changes, execute this command:
source ~/.bash_profile
Once you have done this, the changes you have made to the PATH environment variable will take effect. They’ll be set correctly when you log in again in the future, as the .bash_profile file is executed automatically when you open the Terminal app.
Now let’s verify that Homebrew is set up correctly. Execute this command:
brew doctor
If no updates are required at this time, you’ll see this in your Terminal:
Output Your system is ready to brew.
Otherwise, you may get a warning to run another command such as brew update to ensure that your installation of Homebrew is up to date.
Now that Homebrew is installed, you can install Ruby.
Step 4 — Installing Ruby
With Homebrew installed, you can easily install a wide range of software and developer tools. You’ll use it to install Ruby and its dependencies.
You can use Homebrew to search for everything you can install with the brew search command, but to provide us with a shorter list, let’s instead search for packages related to Ruby:
brew search ruby
You’ll see a list of packages you can install, like this:
Output chruby chruby-fish imessage-ruby jruby mruby rbenv-bundler-ruby-version ruby ruby-build ruby-completion ruby-install ruby@1.8 ruby@1.9 ruby@2.0 ruby@2.1 ruby@2.2 ruby@2.3 homebrew/portable/portable-ruby homebrew/portable/portable-ruby@2.2
Ruby itself will be among the items on the list. Let’s go ahead and install it:
brew install ruby
You’ll see output similar to the following in your Terminal. Homebrew will install many dependencies, but will eventually download and install Ruby itself:
Output ==> Installing dependencies for ruby: readline, libyaml, openssl ... ==> Summary 🍺 /usr/local/Cellar/ruby/2.4.1_1: 1,191 files, 15.5MB
In addition to Ruby, Homebrew installs a few related tools, including irb, the interactive Ruby console, rake, a program that can run automation scripts called Rake tasks, and gem, which makes it easy to install and update Ruby libraries you might use in your own projects.
To check the version of Ruby that you installed, type:
ruby -v
This will output the specific version of Ruby that is currently installed, which will by default be the most up-to-date stable version of Ruby that is available.
Output:
ruby 2.4.1p111 (2017-03-22 revision 58053) [x86_64-darwin15]
To update your version of Ruby, you can first update Homebrew to get the latest list of packages, and then upgrade Ruby:
brew update
brew upgrade ruby
Now that Ruby is installed, let’s write a program to ensure everything works.
Step 5 — Creating a Program
Let’s create a “Hello, World” program. This will make sure that your environment is working and gets you comfortable creating and running a Ruby program.
To do this, create a new file called hello.rb using nano:
nano hello.rb
Type the following code into the file:
puts "Hello, World!"
Exit the editor by pressing CTRL+X. Then press y when prompted to save the file. You’ll be returned to your prompt.
Now run the program with the following command:
ruby hello.rb
The program executes and displays its output to the screen:
Output Hello, World!
This small program proves that you have a working development environment. You can use this environment to continue exploring Ruby and build larger, more interesting projects.
Conclusion
With your local machine ready for software development, you can continue to learn more about coding in Ruby. Whether you’re just getting started with programming or building advanced systems, Ruby provides a versatile and enjoyable environment for all levels of developers.