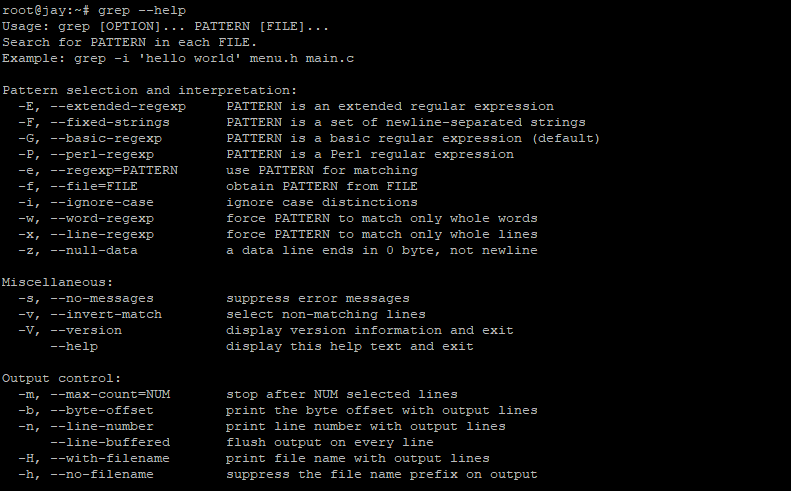Grep Command in Linux/UNIX
What is Grep
Grep, short for “global regular expression print”, is a command used for searching and matching text patterns in files contained in the regular expressions. Furthermore, the command comes pre-installed in every Linux distribution. In this guide, we will look at the most common grep command usages, along with popular use cases.
Grep Command in Linux
Grep command can be used to find or search a regular expression or a string in a text file. To demonstrate this, let’s create a text file welcome.txt and add some content as shown.
Welcome to Linux!
Linux is a free and opensource Operating system that is mostly used by
developers and in production servers for hosting crucial components such as web
and database servers. Linux has also made a name for itself in PCs.
Beginners looking to experiment with Linux can get started with friendlier linux
distributions such as Ubuntu, Mint, Fedora and Elementary OS.
Great! Now we are ready to perform a few grep commands and manipulate the output to get the desired results. To search for a string in a file, run the command below:
grep "string" file name
OR
$ filename grep “string”
“`bash
**Example**:
“`bash
$ grep “Linux” welcome.txt
Output:

Grep Command Usage
As you can see, grep has not only searched and matched the string “Linux” but has also printed the lines in which the string appears. If the file is located in a different file path, be sure to specify the file path as shown below:
$ grep "string" /path/to/file
```bash
## Colorizing Grep results using the --color option
If you are working on a system that doesn't display the search string or pattern in a different color from the rest of the text, use the `--color` to make your results stand out. Example
```bash
$ grep --color "free and opensource" welcome.txt
Output:
Searching for a String Recursively in All Directories
If you wish to search for a string in your current directory and all other subdirectories, search using the -r flag as shown:
grep -r "string-name" *
For example:
grep -r "linux" *
Output:
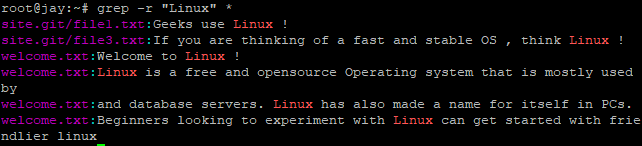
Ignoring Case Sensitivity
In the above example, our search results gave us what we wanted because the string “Linux” was specified in Uppercase and also exists in the file in Uppercase. Now let’s try and search for the string in lowercase.
grep "linux" file name
Nothing from the output, right? This is because grepping could not find and match the string “linux” since the first letter is Lowercase. To ignore case sensitivity, use the -i flag and execute the command below:
grep -i "linux" welcome.txt
Output:

Awesome isn’t it? The
-i is normally used to display strings regardless of their case sensitivity.
Count the Lines Where Strings Are Matched with -c Option
To count the total number of lines where the string pattern appears or resides, execute the command below:
grep -c "Linux" welcome.txt
Output:
Using Grep to Invert Output
To invert the Grep output, use the -v flag. The -v option instructs grep to print all lines that do not contain or match the expression. The –v option tells grep to invert its output, meaning that instead of printing matching lines, do the opposite and print all of the lines that don’t match the expression. Going back to our file, let us display the line numbers as shown. Hit ESC on Vim editor, type a full colon followed by:
set nu
Next, press Enter Output
Now, to display the lines that don’t contain the string “Linux,” run:
grep -v "Linux" welcome.txt
Output:

As you can see, grep has displayed the lines that do not contain the search pattern.
Number the Lines That Contain the Search Pattern with -n Option
To number the lines where the string pattern is matched, use the -n option as shown:
grep -n "Linux" welcome.txt
Output:

Search for Exact Matching Word Using the -w Option
Passing the -w flag will search for the line containing the exact matching word as shown:
grep -w "opensource" welcome.txt
Output:
However, if you try:
grep -w "open" welcome.txt
NO results will be returned because we are not searching for a pattern but an exact word!
Using Pipes with Grep
The grep command can be used together with pipes for getting distinct output. For example, if you want to know if a certain package is installed in an Ubuntu system, execute:
dpkg -L | grep "package-name"
For example, to find out if OpenSSH has been installed in your system, pipe the dpkg -l command to grep as shown:
dpkg -L | grep -i "openssh"
Output:
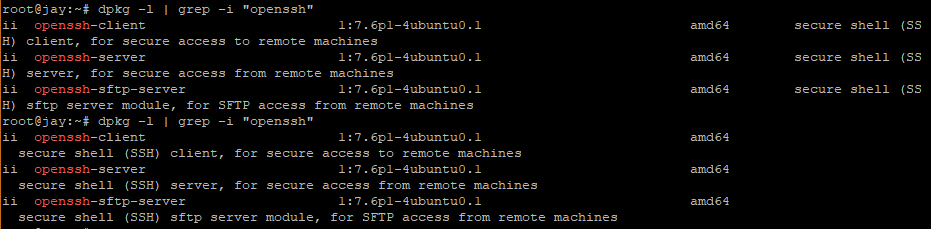
Displaying Number of Lines Before or After a Search Pattern Using Pipes
You can use the -A or -B to display the number of lines that either precede or come after the search string. The -A flag denotes the lines that come after the search string and -B prints the output that appears before the search string. For example:
ifconfig | grep -A 4 ens3
This command displays the line containing the string plus 4 lines of text after the ens string in the ifconfig command.
Output:
Conversely, in the example below, the use of the -B flag will display the line containing the search string plus 3 lines of text before the ether string in the ifconfig command. Output:
ifconfig | grep -B 4 ether

Using grep with REGEX – regular expressions
The term REGEX is an acronym for REGular EXpression. A REGEX is a sequence of characters that is used to match a pattern. Below are a few examples:
^ Matches characters at the beginning of a line
$ Matches characters at the end of a line
"." Matches any character
[a-z] Matches any characters between A and Z
[^ ..] Matches anything apart from what is contained in the brackets
Example
To print lines beginning with a certain character, the syntax is;
grep ^character file_name
For instance, to display the lines that begin with the letter “d” in our welcome.txt file, we would execute
grep ^d welcome.txt
Output:

To display lines that end with the letter ‘x’ run
grep x$ welcome.txt
Output:
Getting help with more Grep options
If you need to learn more on Grep command usage, run the command below to get a sneak preview of other flags or options that you may use together with the command.
grep --help
Sample Output: